Как и Windows, Mac, iPhone и Android, вы можете использовать WordPress на своем родном языке. При этом, если вы действительно заинтересованы в локальной установке WordPress на свой компьютер, чтобы узнать больше о разработке тем, тестовых wordpress как работать плагинах и т. Д., Тогда мы настоятельно рекомендуем вам сделать это. Многие из наших пользователей начального уровня часто спрашивают нас, могут ли они попробовать WordPress на своем компьютере?
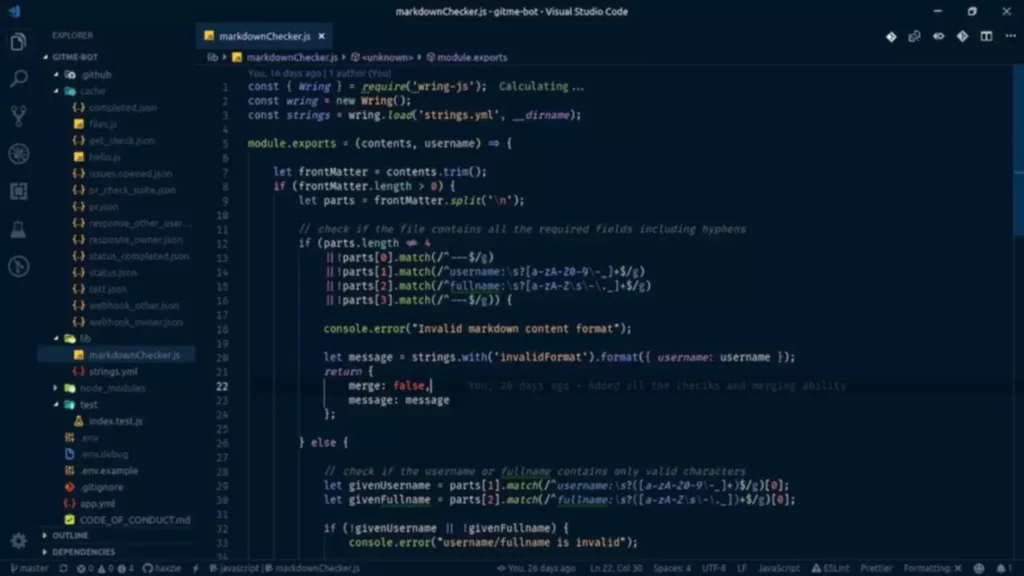
Распространенные ошибки WordPress и как их исправить
Она может автоматически создать новые сайты в под-доменах или вложенных папках. Вы увидите сообщение об успешном завершении, где будет видно ваше имя пользователя. Можете нажать на кнопку «Log in», чтобы попасть на свой сайт WordPress. Теперь WordPress понадобятся ваше название базы данных, пароль и https://deveducation.com/ информация mysql.
Как установить WordPress: полное руководство для начинающих
Мы объясним более продвинутым пользователям, как установить WordPress мануально. И, наконец, начинающим разработчикам и дизайнерам мы покажем, как установить WordPress на локальный компьютер (Windows, Mac и Интерфейс Linux). В разделе «Сведения об администраторе» необходимо предоставить информацию об учетной записи администратора. Введите имя пользователя, пароль и адрес электронной почты для вашей учетной записи администратора WordPress.
Вариант 2: ручная установка WordPress на хостинг
Вкратце, этот файл сообщает WordPress, где найти каждый элемент вашего сайта в базе данных. Как вы можете представить, это ключевой основной файл WordPress. Первая – определенный набор файлов, папок, хранящихся на сервере, вторая – база данных на MySQL сервере. Когда вы закончите загрузку WordPress, перейдите на панель управления хостингом, чтобы создать базу данных. Если у вашего хостинг-провайдера есть другая панель управления, вам просто нужно искать базы данных MySQL.

Как установить WordPress на SiteGround

Таким образом вы попадете на страницу с 1-Click инсталляторами. Вы увидите, что QuickInstall предоставляет установку большинства популярных приложений, включая WordPress. Как только установка будет завершена, вы увидите сообщение об успешном завершении с кнопкой «View Credentials».
В течение 7 дней любой из них можно протестировать бесплатно. Надеюсь, это руководство оказалось для вас полезным в процессе установки WordPress. Из различных обсуждаемых методов у вас есть ряд вариантов на выбор, основанных на ваших технических знаниях и предпочтениях. Загрузите последняя версия WordPress с официального сайта WordPress.org, а затем извлеките его из ZIP-файла.
В ней будут храниться все данные сайта, тексты, ссылки, настройки. WordPress способен создавать веб-сайты любого функционала и стиля, от простого блога до полнофункционального бизнес-сайта. Вы даже можете использовать WordPress для создания интернет-магазина используя популярный плагин WooCommerce. WordPress является самой популярной платформой для создания веб-сайтов. На сегодняшний день её используют 59% всех веб-сайтов созданных на CMS и эта цифра растет с каждым годом.
- Вы можете нажать «Посетить админ-панель», чтобы войти в админ-панель WordPress.
- С WordPress вам не нужно никаких навыков программирования или дизайна для создания профессионально выглядящего сайта.
- Эти данные используются, чтобы создать файл wp-config.php.
- WordPress создаст таблицы для вашей базы данных и отправит вас к следующему шагу установки.
- Он может автоматически создавать новые сайты на поддоменах или в подпапках.
- Давайте представим ситуацию – вам захотелось попробовать новый плагин или тему, но есть риск того, что они могут нанести вред сайту.
На следующем экране вам будет предложено указать имя вашей производственной среды. Введите имя, которое поможет вам легко идентифицировать этот веб-сайт, а затем нажмите кнопку «Создать среду». Управляемая учетная запись хостинга – это в основном служба консьержа для вашего сайта WordPress. Вы также можете выбрать дополнительные улучшения веб-сайта, но мы их пока пропустим, вы можете добавить их позже, если это необходимо. В конце откроется экран с уведомлением, что WordPress был установлен, и ссылкой на панель управления сайтом. Запомните её или сохраните в закладки браузера, чтобы в следующий раз быстро войти в консоль.
После того, как база данных создана, файлы скопированы и wp-config.php создан, нужно запустить установку WordPress. При установке будут созданы нужные таблицы в базе данных и будет создан пользователь – администратор сайта. Это значит, что либо имя пользователя и пароль в файле wp-config.php неверны, либо нам не удалось связаться с сервером базы данных по адресу localhost.
Такие хостинговые компании, как SiteGround и InMotion Hosting, используют Softaculous в своей панели управления. Мы покажем вам, как установить WordPress, используя все три автоустановщика. Вы можете следовать инструкциям, основанным на установщике, который вы видите на своей панели управления cPanel. После этого вы сможете получить доступ к административной области WordPress, нажав на ссылку в боковой панели.
Любую введенную информацию можно изменить в админ-панели в дальнейшем. В принципе этот префикс можно не трогать, все будет работать. Указанный в переменной $table_prefix будет использоваться для всех создаваемых таблиц. Изменение этого префикса уникализирует название таблиц (рекомендую оставить его как есть). Дистрибутив WordPress будет распакован в папку wordpress и будет лежать в той же папке где и архив latest-ru_RU.zip.
Для этого вернитесь в корневую папку сайта и найдите среди установочных файлов wp-config-sample.php. Кликните по нему правой кнопкой мыши, выберите вариант «Rename» и уберите в названии файла частицу -sample, так чтобы файл назывался просто wp-config.php. В любом случае, пробуйте сначала установить этим способом, если не получится, то используйте следующий способ, где файл wp-config.php нужно создавать вручную. В 90% случаев полностью установить WordPress можно очень быстро, буквально за 5-10 минут, но это при условии, что у вас уже есть хостинг и домен.
Вторая часть представляет собой достаточно сложный набор элементов, в состав которых входят таблички с данными. Для каждого веб-сайта рекомендуется создавать отдельную базу – одной вполне достаточно. Вот такими несложными действиями у нас получилось создать первый сайт на Вордпресс и установить его на хостинг своими руками.
Здесь вы можете найти ссылку на ваш сайт, раздел администратора WordPress, а также имя пользователя и пароль для входа в систему. Рассмотрим установку Вордпресс на примере панели управления cPanel. Процесс установки WordPress на Windows не отличается от установки на хостинг.
На верхней панели «Менеджера файлов» вы увидите опции для работы с файлами внутри выбранной папки. Нажмите там кнопку «Загрузить» со стрелкой вверх, чтобы загрузить архив, затем выберите его в папке и нажмите на верхней панели «Извлечь». Вышесказанное может не относиться к системам виртуального хостинга, которые используют подход “suexec” для запуска двоичных файлов PHP. Это популярный подход, используемый многими хостингами. В таких системах процесс php запускается как владелец самих файлов php, что позволяет упростить конфигурацию и обеспечить более безопасную среду.
Теперь мы покажем вам, как ввести эту информацию в Domain.com. Основные настройки одинаковы для всех регистраторов доменов, вам просто нужно найти настройки DNS. Теперь вам будет предложено выбрать варианты маркетинга для продвижения вашего нового сайта. Он покажет вам MonsterInsights для Google Analytics, Yoast SEO и OptinMonster для генерации потенциальных клиентов. Мы рекомендуем выбрать простой дизайн, который напоминает то, что вы имеете в виду.
Существует более только бесплатных плагинов, доступных в директории плагинов на WordPress. Еще больше плагинов можно найти на платных сайтах других компаний. Если вы используете Windows, мы рекомендуем скачать и установить WAMP. Если вы используете Mac, вам понадобится скачать и установить Mamp. Здесь нужно ввести имя базы данных, которую вы создали.






